Windows 10 Clear Cached Ram
- Restart Your Windows 10 PC. Restarting the PC is a common but effective fix for many computer.
- Restart Your Windows 10 PC Restarting the PC is a common but effective fix for many computer issues, so is for the issue-insufficient RAM space. You can free up RAM on Windows 10 by rebooting the PC, which can help reset all the running programs and completely clear RAM.
NOTE: Sorry we can not provide Chat or Phone support for this specific issue.
When changing IP addresses of your web site, your going to need to allow plenty of propagation time for the entire Internet to 'see' that change, so the most important thing you can do is HAVE PATIENCE, because sometimes it can take over 48 hours to fully propagate then entire internet.
To get a good idea what IP Address the world is seeing for your domain name, go to www.WhatsMyDNS.net and type in your domain name and select 'A' record and then 21 locations (out of millions) around the world will be sampled as to what IP address is being seen for your domain. It's common to see one or two red X's so don't worry about that, if you see them. If  you are seeing the NEW IP address in all the locations, that means, for the most part your domain has propagated. But it might not have propagated on your computer so here is some things to try, to help 'flush out' the old IP.
If your computer/device is still seeing the old IP, that means your old IP address may still be 'stuck' in your local computer. So here is what you need to do if you are using a Windows Based PC, like Windows Vista, Windows 7, Windows 8.1 or Windows 10. Using a MAC, no problem, vist this page Reset the DNS cache in OS X at Apple Support, but you might want to look at Step 5 below before you go, it could help you.
I had 16GB ram since I got Windows 10 which might have helped. I keep a 1GB ram drive for my Chrome and FFox caches so it doesnt write to my SSD. All in all, I think the only time I have ever gotten low memory in Windows 10 was with that bogus Malwarebytes update couple months ago. It messed up nearly every PC that got it though. Well i know 2 commands you can use to clear cache win + R opens command prompt Search 1.%Temp% and select all file and delete 2. Prefetch and select all file and delete NOTE:- Do this process when you starts you Computer because. Restart The Computer System The Ram is volatile memory, you’ll lose its contents when your computer turned off. Restarting your computer system will clear memory saved on RAM and reset all the running programs and applications. However, this method won’t clear the complete memory but it will boost up the processing speed of the system.
1) You will need to open your 'Command Prompt' on your Windows based computer by, here is the instructions if you do not know how:
a) Click on the Windows Start button lower left on your monitor (you can skip with Windows 10 just search in the 'Search the web and Windows field bottom left)
b) In the Search Programs & Files field type 'cmd' and then on the cmd.exe file (this is important) RIGHT CLICKthe file and select 'RUN as administrator' (if you do not run as administrator the remaining instructions will NOT work).
2) With the Command Prompt (cmd) Open type in the exact phrase:
Windows 10 Clear Cached Ram Mac
ipconfig /flushdns
Once the above is typed in the command prompt hit the Enter (return) key to run the command. Make sure there is only ONE space between the 'g' in ipconfig and the '/' forward slash in front of flushdns
You will see the following result from running this command:
Successfully flushed the DNS Resolved Cache.
3) Now check to see if your domain name is now pointing to the proper IP on your local machine. By using the Command Prompt to type in this command:
ping your-domain-name-here.com
There will be one space between the 'g' in ping and the first character in your domain name, of course replace 'your-domain-name-here.com' with your actual domain name.
You will see a set of numbers in this format XXX.XXX.XXX.XXX and if those numbers are numbers of your IP address then the dns flush worked on your computer.
NOTE: Sometimes you will need to reboot your computer after you have completed a DNS Flush. If you are still seeing your old site (assuming your site 'look' changed with the new IP address) you might need to clear your web browser cache. The newer versions of Firefox has its own DNS cache, so make sure to close Firefox web browser before starting the above.
How To Free Up Ram Windows 10

4) After running the DNS Flush command in step 2 you might need to run the 'net stop dnscache' and ' net start dnscache' command if you are still having issues. Here is how:
a) With the Command Prompt still open in running as administrator type the following command:
net stop dnscache
(then hit/tap the Enter key to start the command)
You should see the following after you run that command
The DNS Client service is stopping.
The DNS Client Service was stopped successfully.
b) Now Run this command to restart DNS cache:
net start dnscache
(then hit/tap the Enter key to start the command)
You should see the following after you run that command
The DNS Client service is starting.
The DNS Client service was started successfully.
c) Now Ping your domain name (see Step 3 above ) to see if your IP address has been removed and replaced with the new IP address. If it has not see Step 5 for possible resolution.
5) If following all the steps above still the domain name is pointing to the old IP address, and you are on a local area network (LAN) it could very well be your Router has cached the IP for the domain. You can just simple wait until your Router updates or do the following:
a) Turn off all computers/devices connected to the router.
b) Turn off your router (if seperate from your Modem).
c) Now turn off your DSL or Cable Modem (if it has internal battery unpluging the router the battery will keep it powered, so recommend you call your ISP provider for instructions). Make sure to leave your DSL or Cable Modem off for approximately 10 minutes, minimum of 5 minutes, but longer the better.
d) Now you will want to start powering the above items up again in reverse order, DSL or Cable modem (make sure it goes through all its checks), then your router, if seperate, and then your computer/devices.
e) Once your modem, router and computer are back up and running perform Step 3 above again and see if your domain name has switched to the new IP. If it has not, that means, a switch/router on the internet upstream from your modem is still seeing and feeding your modem/router the old IP, and only time will cure this issue. You should see the issue resolve it self in hours and under a worse case senario a couple of days.
NOTE: Sorry we can not provide Chat or Phone support for this specific issue.
END TUTORIAL - PLEASE LET US KNOW IF THIS KNOWLEDGEBASE ARTICLE HELPED YOU AND VOTE BELOW - Thanks!
The use of our website is at your sole risk and you assume full responsibility for any costs associated with your use of our website. We will not be liable for any damages of any kind related to the use of our website or any information found on our website.
updated - September 9, 2015
How to clear memory and increase RAM in Windows 10/8/7?
Have you ever met this issue that your computer is equipped with a very big hard drive, but the computer still runs very slow? Do you know why?
The primary reason is that your computer is having a high CPU usage issue which means that your computer CPU RAM is highly occupied by some programs and software, which then slows down your PC.
So how to fix the high CPU RAM usage error on Windows PC? The best way is to free up, clear memory and increase RAM. But how?
If you are looking for a simple way to fix the high CUP usage issue by increasing RAM and free up memory on Windows PC, you are at the right place. You can directly follow any one of the below-provided methods to get rid of high CPU usage issue and increase RAM on your computer now:
Quick Fix: Close Unnecessary Running Programs to Increase RAM
1. Press Ctrl + Alt + Del keys at the same time to bring up Task Manager.
2. Select Task Manager, go to Processes, locate and find the programs or software that are taking the most memory and CPU usage.
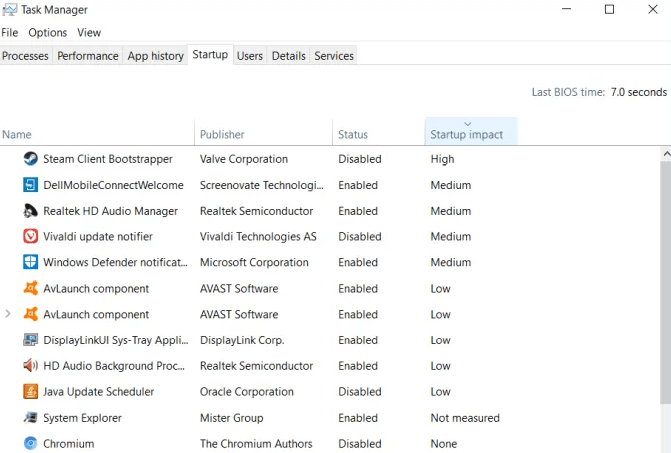
3. Select those programs that are taking the most CPU and click End Task to close them from running on your PC.
Windows 10 Clear Cached Ram Windows 7
By doing so, you can quickly fix high CPU usage issue, and you can run your computer at a fast speed again.
Method 1. Disable and Remove Software/Programs from Startup to Increase RAM
To fully resolve the problem and increase RAM, you are highly recommended to disable and remove software and programs to boot from the Startup. This will effectively help you increase the RAM on Windows 10/8/7 PC.
Ram Optimizer Windows 10
Here are the detailed steps for disabling unnecessary programs and tools from Startup:
1. Right-click the Start and select Control Panel.
2. Enter Control Panel, find and double-click Administrative Tools.
3. Select and double-click on System Configuration.
4. Go to Startup tab, click Open Task Manager;
Free Ram Cleaner For Windows 10
5. Select the useless program or unnecessary software that you want to remove or disable from the Startup and click Disable.
1. Press Ctrl + Alt + Del keys at the same time and select Task Manager from the listed options.
2.Find Explorer and click Restart.
By doing this operation, the Windows will potentially free up some memory RAM.
Clear Cached Ram In Windows 10
Method 3. Install A RAM Cleaner Software/Tool
Under most circumstances, it's effortless to clean the memory and free up RAM with professional RAM cleaner software.
If you search online, you'll find a lot of recommended RAM cleaner software such as Cleanmen, Minimem, Super Memory Cleaner (for Mac), etc. Available for you to download.
If you don't want to spend time doing so, here we'd like to recommend you to try an excellent RAM cleaner alternative software - EaseUS Todo PCTrans Free which supports you to remove useless programs or large files from PC and optimize computer performance with its 'Large File Cleanup' and 'App Migration' feature for free in Windows 10/8/8.1/7.
Method 4. Add More RAM to Increase RAM
The most direct way to increase RAM is to add more RAM to your computer or laptop.
1. The first step that you need to do is to detect and identify what kind of RAM your computer is using.
2. Then you can buy a new RAM - 4GB, 8 GB or 16GB to add to your computer or laptop.
