Run C Code In Visual Studio
In Visual Studio I open Somepage.cshtml by double clicking it. With Somepage.cshtml as the active window when I run the project with Ctrl+F5 the Index.cshtml page opens in the browser. Is there a way to force Visual Studio to open the active page? In this scenario Somepage.cshtml? Still in terminal after changing directory, then run the command: sudo make install. After installation, close terminal, go to visual studio and write your C program. Link cs50 when compiling your code with clang. Example if your file name is hello.c. Clang hello.c -o hello -lcs50. In this post i am going to walkthrough writing c program in visual studio 2010. Follow the steps as below, create a new project by clicking file-new-project. From installed template choose. Open code file or select code snippet in Text Editor, then use shortcut Ctrl+Alt+N, or press F1 and then select/type Run Code, or right click the Text Editor and then click Run Code in editor context menu, or click Run Code button in editor title menu, the code will run and the output will be shown in the Output Window. The Visual Studio Code Editor must be installed in the system. Download the C/C Extension. It is an extension provided by Microsoft that support visual studio code. It helps in IntelliSence, debugging and code browsing of the programming code in the visual studio.
-->You've created a C++ console app project and entered your code. Now you can build and run it within Visual Studio. Then, run it as a stand-alone app from the command line.
Prerequisites
Have Visual Studio with the Desktop development with C++ workload installed and running on your computer. If it's not installed yet, follow the steps in Install C++ support in Visual Studio.
Create a 'Hello, World!' project and enter its source code. If you haven't done this step yet, follow the steps in Create a C++ console app project.
If Visual Studio looks like this, you're ready to build and run your app:
Build and run your code in Visual Studio
To build your project, choose Build Solution from the Build menu. The Output window shows the results of the build process.
To run the code, on the menu bar, choose Debug, Start without debugging.
A console window opens and then runs your app. When you start a console app in Visual Studio, it runs your code, then prints 'Press any key to continue . . .' to give you a chance to see the output.
Congratulations! You've created your first 'Hello, world!' console app in Visual Studio! Press a key to dismiss the console window and return to Visual Studio.
Run your code in a command window
Normally, you run console apps at the command prompt, not in Visual Studio. Once your app is built by Visual Studio, you can run it from any command window. Here's how to find and run your new app in a command prompt window.
In Solution Explorer, select the HelloWorld solution (not the HelloWorld project) and right-click to open the context menu. Choose Open Folder in File Explorer to open a File Explorer window in the HelloWorld solution folder.
In the File Explorer window, open the Debug folder. This folder contains your app, HelloWorld.exe, and a couple of other debugging files. Hold down the Shift key and right-click on HelloWorld.exe to open the context menu. Choose Copy as path to copy the path to your app to the clipboard.
To open a command prompt window, press Windows+R to open the Run dialog. Enter cmd.exe in the Open textbox, then choose OK to run a command prompt window.
In the command prompt window, right-click to paste the path to your app into the command prompt. Press Enter to run your app.
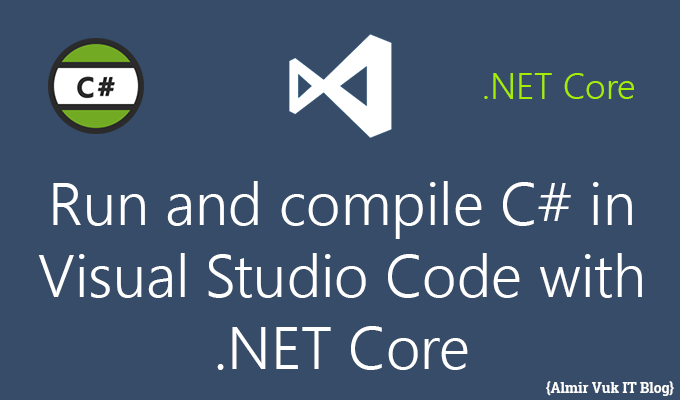
Congratulations, you've built and run a console app in Visual Studio!
Next Steps
Once you've built and run this simple app, you're ready for more complex projects. For more information, see Using the Visual Studio IDE for C++ Desktop Development. It has more detailed walkthroughs that explore the capabilities of Microsoft C++ in Visual Studio.
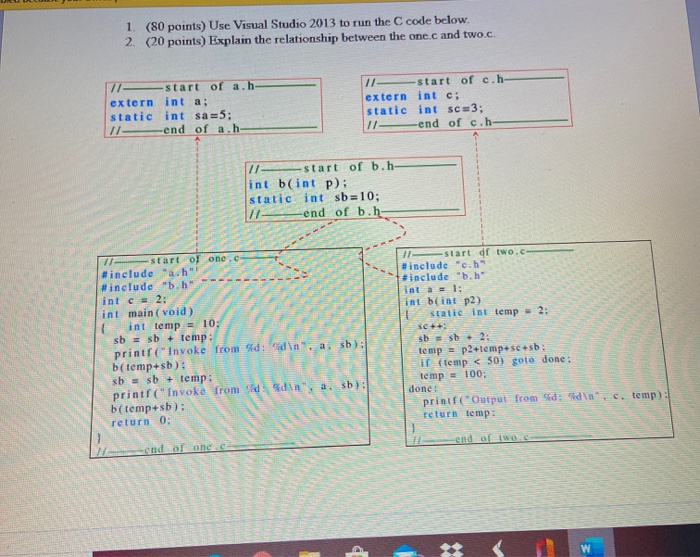
Troubleshooting guide
Come here for solutions to common issues when you create your first C++ project.
Build and run your code in Visual Studio: issues
If red squiggles appear under anything in the source code editor, the build may have errors or warnings. Check that your code matches the example in spelling, punctuation, and case.
Run your code in a command window: issues
If the path shown in File Explorer ends in HelloWorldHelloWorld, you've opened the HelloWorld project instead of the HelloWorld solution. You'll be confused by a Debug folder that doesn't contain your app. Navigate up a level in File Explorer to get to the solution folder, the first HelloWorld in the path. This folder also contains a Debug folder, and you'll find your app there.
You can also navigate to the solution Debug folder at the command line to run your app. Your app won't run from other directories without specifying the path to the app. However, you can copy your app to another directory and run it from there. It's also possible to copy it to a directory specified by your PATH environment variable, then run it from anywhere.
If you don't see Copy as path in the shortcut menu, dismiss the menu, and then hold down the Shift key while you open it again. This command is just for convenience. You can also copy the path to the folder from the File Explorer search bar, and paste it into the Run dialog, and then enter the name of your executable at the end. It's just a little more typing, but it has the same result.
In this article, we will see the procedure of installing and linking OpenCV C++ to Visual Studio on Windows PC. This procedure will be the same for PC with Mac OS with some minor modifications. We will also see how to create and execute projects in Visual Studio. So, let’s get started to install OpenCV C++ with Visual Studio.
Step 1:Install Visual Studio
- Go to the official Microsoft Visual Studio site.
- Select Visual Studio IDE community edition.
- It will download the .exe file of the visual studio for you.
- Now, install the visual studio. Installation steps are easy and self-explanatory.
Step 2: Install OpenCV
- Go to the official OpenCV site.
- Click on the Releases tab from the top menu bar. You will see all the releases of OpenCV.
- Select the Windows option of the desired OpenCV release.
- It will download the .exe file of the OpenCV. It is just an extractor.
- Extract openCV in the C directory of your PC.
Step 3: Include OpenCV to the system path
- Go to advanced system settings > Environment Variables.
- Now, under the system variables section select Path and click on Edit.
- Click on New and enter the path of the binfolder inside the OpenCV package. The path should be something like this ( depending on your installation location) :C:opencvbuildx64vc14bin.
- Press OK and exit the environment variable window clicking OK.
now we will see how to create and execute projects in Visual Studio.
Run C Code In Visual Studio 2017
Step 4: Create a new empty console application
- Open Visual Studio.
- Click on Create a new project.
- Select Console App and press next.
- Type project name and click on Create.
Step 5: Include OpenCV in Visual Studio
- Select the debug environment as per your PC specifications. I am using the ‘x64’ version hence, I have selected x64 as the debug environment.
- Now, click on Debug and go to the properties of your project.
- Under C/C++ > General section paste path of include folder of OpenCV in front of Additional Include Directories. The path will be similar to C:opencvbuildinclude. Then, click on Apply.
- Go to the linker > General and paste the path to a folder containing OpenCV libfiles in front of Additional Library Directories. The path will look similar to C:opencvbuildx64vc14lib. Then, click Apply.
- Go to linker > Input and enter the name of the library file that ends with ‘d’ in front of Additional Dependencies. The file name will be similar to opencv_world341d.lib. Then, click Apply.
- Exit Project Properties by clicking OK.
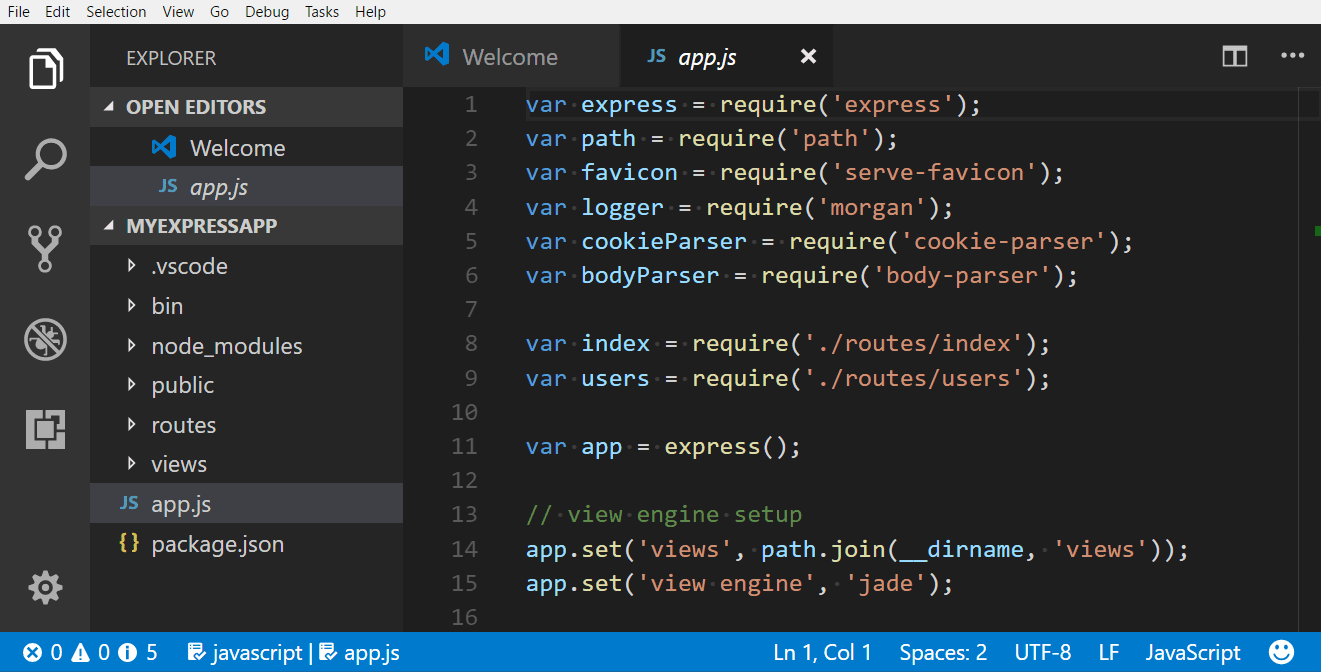
Step 6: Write and test the code
- Type the above code (it is code for opening web camera of your PC)
- Click on Build > Build Solution or press Ctrl+Shift+B on the keyboard to build the code.
- To run the code click on Local Windows Debugger.
- Wait for some seconds and the web camera of your PC will open. (Press Esc to close the camera.)
- If you get the output then it means you have successfully installed and linked OpenCV to Visual Studio.
Hope you enjoyed learning how to Install OpenCV C++ with Visual Studio.
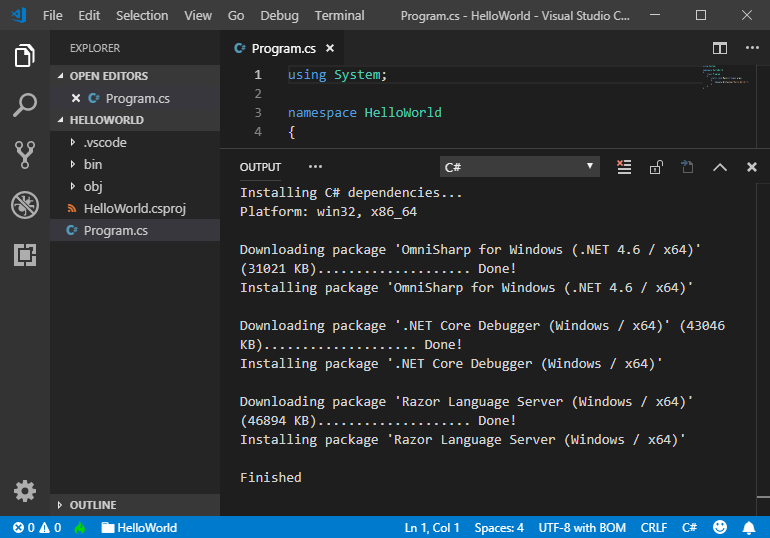
(*Note: For each new project you must have to perform step 5 before writing your code.)
You may also learn:
Visual Studio C Programming
Leave a Reply
