Rdp 8.1 Windows 10
Use Remote Desktop to connect to the PC you set up: On your local Windows 10 PC: In the search box on the taskbar, type Remote Desktop Connection, and then select Remote Desktop Connection. In Remote Desktop Connection, type the name of the PC you want to connect to (from Step 1). Include updated INI file for latest Windows builds; Added check for supported Windows versions; Added feature to take INI file from current directory; Added feature to restore rfxvmt.dll (missing in Windows 10 Home #194) RDP Config updated Added feature to allow custom start programs (#13 (comment)) MSI installation package added.
-->Important
This content applies to Windows Virtual Desktop with Azure Resource Manager Windows Virtual Desktop objects. If you're using Windows Virtual Desktop (classic) without Azure Resource Manager objects, see this article.
Customizing a host pool's Remote Desktop Protocol (RDP) properties, such as multi-monitor experience and audio redirection, lets you deliver an optimal experience for your users based on their needs. You can customize RDP properties in Windows Virtual Desktop by either using the Azure portal or by using the -CustomRdpProperty parameter in the Update-AzWvdHostPool cmdlet.
See supported RDP file settings for a full list of supported properties and their default values.
Default RDP file properties
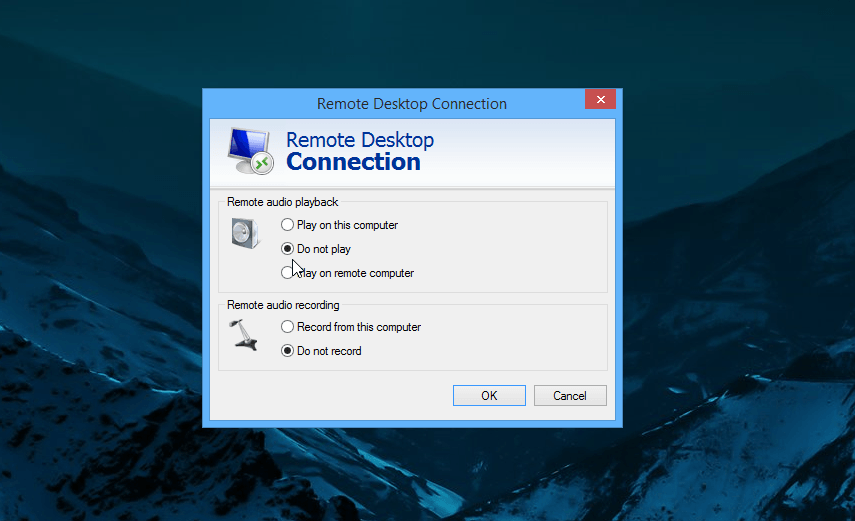
RDP files have the following properties by default:
| RDP property | On Desktop | As a RemoteApp |
|---|---|---|
| Multi-monitor mode | Disabled | Enabled |
| Drive redirections enabled | Drives, clipboard, printers, COM ports, and smart cards | Drives, clipboard, and printers |
| Remote audio mode | Play locally | Play locally |
Rdp Client 8.1 Windows 10
Prerequisites
Before you begin, follow the instructions in Set up the Windows Virtual Desktop PowerShell module to set up your PowerShell module and sign in to Azure.
Configure RDP properties in the Azure portal
To configure RDP properties in the Azure portal:
- Sign in to Azure at https://portal.azure.com.
- Enter windows virtual desktop into the search bar.
- Under Services, select Windows Virtual Desktop.
- At the Windows Virtual Desktop page, select host pools in the menu on the left side of the screen.
- Select the name of the host pool you want to update.
- Select RDP Properties in the menu on the left side of the screen.
- Set the property you want.
- Alternatively, you can open the Advanced tab and add your RDP properties in a semicolon-separated format like the PowerShell examples in the following sections.
- When you're done, select Save to save your changes.
The next sections will tell you how to edit custom RDP properties manually in PowerShell.
Add or edit a single custom RDP property
To add or edit a single custom RDP property, run the following PowerShell cmdlet:

To check if the cmdlet you just ran updated the property, run this cmdlet:
For example, if you were checking for the 'audiocapturemode' property on a host pool named 0301HP, you'd enter this cmdlet:
Add or edit multiple custom RDP properties
To add or edit multiple custom RDP properties, run the following PowerShell cmdlets by providing the custom RDP properties as a semicolon-separated string:
You can check to make sure the RDP property was added by running the following cmdlet:
Based on our earlier cmdlet example, if you set up multiple RDP properties on the 0301HP host pool, your cmdlet would look like this:
Reset all custom RDP properties
You can reset individual custom RDP properties to their default values by following the instructions in Add or edit a single custom RDP property, or you can reset all custom RDP properties for a host pool by running the following PowerShell cmdlet:
To make sure you've successfully removed the setting, enter this cmdlet:
Next steps
Now that you've customized the RDP properties for a given host pool, you can sign in to a Windows Virtual Desktop client to test them as part of a user session. These next how-to guides will tell you how to connect to a session using the client of your choice:
-->You can access Windows Virtual Desktop resources on devices with Windows 10, Windows 10 IoT Enterprise, and Windows 7 using the Windows Desktop client.
Important
This does not support Window 8 or Windows 8.1.
This only supports Azure Resource Manager objects, to support objects without Azure Resource Manager, see Connect with Windows Desktop (classic) client.
This does not support the RemoteApp and Desktop Connections (RADC) client or the Remote Desktop Connection (MSTSC) client.
Install the Windows Desktop client
Download the client based on your Windows version:
During installation to determine access, select either:
- Install just for you
- Install for all users of this machine (requires admin rights)
To launch the client after installation, use the Start menu and search for Remote Desktop.
Subscribe to a Workspace
To subscribe to a Workspace, choose to either:
- Use a work or school account and have the client discover the resources available for you
- Use the specific URL of the resource
To launch the resource once subscribed, go to the Connection Center and double-click the resource.
Tip
To launch a resource from the Start menu, you can find the folder with the Workspace name or enter the resource name in the search bar.
Use a user account
- Select Subscribe from the main page.
- Sign in with your user account when prompted.
The resources grouped by workspace will appear in the Connection Center.
Note
The Windows client automatically defaults to Windows Virtual Desktop (classic).
However, if the client detects additional Azure Resource Manager resources, it adds them automatically or notifies the user that they're available.
Use a specific URL
Select Subscribe with URL from the main page.
Enter either the Workspace URL or an email address:
- For Workspace URL, use the URL provided by your admin.
Available Resources URL Windows Virtual Desktop (classic) https://rdweb.wvd.microsoft.com/api/feeddiscovery/webfeeddiscovery.aspxWindows Virtual Desktop https://rdweb.wvd.microsoft.com/api/arm/feeddiscoveryWindows Virtual Desktop (US Gov) https://rdweb.wvd.azure.us/api/arm/feeddiscovery- For Email, use your email address.
The client will find the URL associated with your email, provided your admin has enabled email discovery.
Select Next.
Sign in with your user account when prompted.
The resources grouped by workspace will appear in the Connection Center.
Next steps
Rdp 8.1 Windows 7
To learn more about how to use the client, check out Get started with the Windows Desktop client.
If you're an admin interested in learning more about the client's features, check out Windows Desktop client for admins.
