Mac Big Sur Cisco Anyconnect
NOTE: If you have an FBRI-provided Mac, the Cisco Anyconnect Client is already installed. Please skip to Starting the VPN Client below.
- Catalina and Big Sur issue with VPN So after the Catalina 19H15 update users are no longer able to use cisco anyconnect vpn which is on the 4.9 version. They were able to do this the day before but now non can.
- Since installation of Big Sur beta, my Cisco Anyconnect VPN fails to load on initialization. I uninstalled the VPN and re-installed, but still having the same issue. With remote working environment, I must go through the VPN on certain internal work applications, such as MS Outlook.
- A new version of Cisco AnyConnect Mobility Client is now available to support macOS Big Sur (macOS 11). Cisco AnyConnect is used to access McGill's virtual private network (VPN), which allows you to connect from home or off-campus to protected internal resources, such as the uPrint system, Workday, Banner and desktop computers on campus.
Installing the VPN Client
The Cisco AnyConnect Client must be installed before using UTORvpn on OS X. Download the OS X Client file. Choose the appropriate version for the Mac OS you have. You must have a valid UTORid and be eligible for the service. Mac OS X 10.10-10.12 Mac OS X 10.13-10.15 Mac OS X 10.16 (Big Sur) Open the.dmg file, an administrator on your computer to do this. Double click on AnyConnect.pkg to.
- Download the AnyConnect VPN client for Mac OS X.
- In your Downloads folder, double-click the file you just downloaded to open it. An icon will appear on the desktop called AnyConnect, and a separate window will open.
- Double-click on AnyConnect.mpkg to run the installer, then follow the steps to complete the installation.
- When you see this screen, UN-check everything with the exception of VPN: (VPN option grayed out? Go here.)
- Starting with macOS 10.13 High Sierra: During the installation, you will be prompted to enable the AnyConnect software extension in the System Preferences -> Security & Privacy pane. The requirement to manually enable the software extension is an operating system requirement.
Starting the VPN Client
NOTE:The VPN will not connect if you are connected to the FBRI wired or wireless network.
- In your Applications folder, go to the Cisco folder and double-click the Cisco AnyConnect Secure Mobility Client.
- Enter vpn.vtc.vt.edu in the Ready toConnect to field, then press the Connect button.
- Enter your FBRI username and password, then click OK.
- A banner window will appear. Click Accept to close that window. You are now connected!
Disconnecting the VPN Client
When you are finished using the VPN, remember to disconnect (failing to disconnect can result in being unable to access resources if you are on-site at the Research Institute).
- Click the AnyConnect client icon located in the menu bar near the top right corner of your screen.
- Select Quit.
Cisco AnyConnect VPN Installation for Mac OS X
Download and open one of the following, depending on your operating system:
Installation and Setup Instructions for Mac OS X:
Step 1:
Download the software and open with default DiskImageMounter.
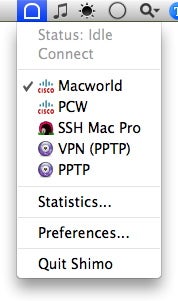
Step 3:
Continue through the installation screens, agreeing to the conditions stated.
Cisco Anyconnect 4.9
Step 4:
Uncheck any applications you do not want to install. VPN is the only necessary one.
Step 5:
Proceed with installation and verify your Touch ID or password when needed.
Anyconnect Macos 4.9.02028
Step 6:
When installation is complete, click Close and then Move to Trash to unmount the installer.
Step 7:
When you are ready to begin a VPN session, locate the application to run it.

Cisco Anyconnect 4.9.01095 Download
Step 8:
Enter 'vpn.olemiss.edu' and click Connect. You will be asked for your WebID credentials. If you have 2-factor authentication setup, you'll need to respond to that also,
Step 9:
Cisco Anyconnect 4 9 X64 Free Download

The first time you run the VPN application, you may need to enter the computer's password to allow it to use your keychain.

Step 10:
Mac Os Big Sur Cisco Anyconnect
The AnyConnect icon in your status menu will reflect your VPN connection status. To end your VPN session, click the icon and select Disconnect.
