Google Chrome In Macbook Pro
Although users have reported the Chrome crashes to Google in a bid to fix Google Chrome freezing on macOS 10.15, Google claims the issue with the latest update of macOS, and they have reported it to Apple. Therefore, since it a software, this article will give you a detailed solution on how to fix Google Chrome issues on macOS 10.15. With Apple Silicon Macs now out in the wild and in the hands of customers, Google has developed a new version of Chrome that's designed for the machines. Chrome 87, released today, comes in a. Google Chrome for Mac has a laundry list of features, earning its spot as the top web browser of choice for both Mac and PC users. It offers thousands of extensions, available through the Chrome. Chrome is in a constant back and forth with Google’s servers to process your data. You can help it by optimizing memory usage on your Mac. Use the Mac tune-up app, CleanMyMac X, to free up RAM and you disable heavy memory consumers.
2021-01-28 14:38:09 • Filed to: macOS 10.15 Solutions • Proven solutions
Is your Google Chrome failing to open in your macOS 10.15 device? Well, you are not alone in this. Some Mac users have reported a Google Chrome crash on macOS 10.15. The bug is so severe that you may experience numerous crashes in a day hence affecting your browsing activities.
Although users have reported the Chrome crashes to Google in a bid to fix Google Chrome freezing on macOS 10.15, Google claims the issue with the latest update of macOS, and they have reported it to Apple. Therefore, since it a software, this article will give you a detailed solution on how to fix Google Chrome issues on macOS 10.15.
How to Fix Chrome Issues on macOS 10.15
Different Google Chrome issues are associated with updating to macOS 10.15. In this section, we show to highlight some of Google Chrome issues and state how to fix Google Chrome problems on macOS 10.15.
- Issue 1. Google Chrome Running Slow
- Issue 2. Keep freezing
- Issue 3. Keep Crashing
- Issue 4. Can't Load Web Pages
- Issue 5. Stability Issues
- Issue 6. Update Failed
Issue 1. Google Chrome Running Slow
This problem may be caused by the computer running out of memory. It may be due to multiple apps running in the computer, extensions that slow the Chrome app, and file downloads or other tabs.
To solve Google Chrome problems running on your mac, consider clearing browsing data under the Chrome settings. This helps free up memory. In case there are extensions that are not in use, you can uninstall them. If this does not work, you can restart Chrome or the computer to enhance the speed.
Issue 2. Keep freezing
Another problem that you will encounter Google Chrome crash on macOS 10.15 is that your computer freezes unexpectedly. This means you will not be able to do any action on your Mac. In this case, you have to be careful because you may lose important unsaved information.
Chrome Browser For Macbook Pro
To fix Google Chrome freezing on your macOS 10.15, consider these options.
- You can opt for Force Quit if the application fails to respond completely by simultaneously pressing Command + Option + Escape keys. Then select the unresponsive application to close.
- Option two is to reboot your Mac Computer. You can do this by continuously pressing the power button for a few seconds. The final option to opt for if all others fail is to unplug from power.
When you successfully shut down the computer, you will need to restart it in Safe Mode to avoid losing data. The safe boot helps troubleshoot all problems to return your Mac computer to the normal state.
Issue 3. Keep Crashing
Google Chrome crashes on your macOS 10.15 computer after constant freezing. If it gets to this point, it means you may easily lose your unsaved data. Once it crashes, it completely fails to open or opens but shuts down I a while.
To control this, consider disabling some of the extensions that keep stopping. Such extensions, especially those released for free, require many permissions. Though they seem to be useful, they are dangerous to the computer. To disable the extensions, open the browser menu, and select 'Settings' and then 'Extensions.' Continue to uncheck the extension to disable it or remove it by clicking the 'Delete' button.
Issue 4. Can't Load Web Pages
Have you encountered an error in loading a website on the Google Chrome browser on your macOS 10.15? It definitely may be caused by the Chrome browser, which has encountered a problem. Possible issues could be unresponsive extensions, Google Chrome not up to date, or internet connection error.
To solve the Google Chrome problem running on your Mac computer, you first need to check on your Wi-Fi connection. If you are well connected, then consider updating your Google Chrome. Go to the 'Chrome' menu, click on 'About,' and check for updates.
Also, locate unresponsive extensions and disable or delete them completely. Such extensions may be from unrecognized developers and may contain bugs that cause the stall.
Issue 5. Stability Issues
Google Chrome won't open in mac or will frequently misbehave and becoming unreliable. This is caused by a serious bug brought about by the installed extensions in the Chrome application. Following updates on the Google Chrome security, it limits some of the extensions from working correctly.
In case you have installed the 1 Password extension, it may be the cause of the issues. To fix the Google Chrome stability problem in your Mac 10.15, disable and enable all the installed extensions and locate the faulty one.
Issue 6. Update Failed
In case you have encountered Google Chrome update failure for your macOS 10.15, here is the solution to the error. Start by checking the internet connection speed and ensure it is okay.
Ensure that system requirements and permissions to do the update are right. Open Chrome and proceed to settings. On the opened window, open advanced settings and select the 'Reset settings.' Proceed to select 'Reset' to reverse the application to its original state. If this does not help, you will have to remove Google Chrome and install its updated latest version.
Best PDF Editor for macOS 10.15
The above contents are some issues that might happened during your using of Google Chrome. Having updated from an older version of Mac to macOS 10.15 Catalina. Mac user should then manage their PDF documents easily by installing PDFelement. It is a top-notch and versatile PDF tool that supports PDF editing, PDF conversions, and the creation of PDF files.
On its website, you will get a free trial option that is fully compatible with macOS 10.15 Catalina. With this PDFelement on your macOS 10.15 Catalina, you will not need any other PDF tool or extension since it comes with the following features.
- Converts PDF files to most output formats like Word, Excel, PowerPoint, HTML, and Images
- Encrypts PDFs with passwords secures them with digital signatures, and allows you to add watermarks.
- Can create PDFs by merging PDFs, creating from blank documents and screen or window captures.
- Enables you to annotate, highlight, and bookmark PDFs.
- OCR feature. It helps users to effortlessly recognize text embedded in images or scanned documents.
- Its editor supports editing of texts, fonts, styles, images, links images, and modifying pages.
- It's a PDF viewer.
Free Download or Buy PDFelement right now!
Download Google Chrome In Macbook Pro
Free Download or Buy PDFelement right now!
Buy PDFelement right now!
Buy PDFelement right now!
0 Comment(s)
What is Chromecast?
Google’s Chromecast allows you to stream video from the likes of YouTube, Netflix, and Hulu, as well as audio, and even your Mac’s entire screen to your TV. It’s a great way of showing slideshows from Photos or movies in QuickTime Player on your TV if you don’t have an Apple TV to use with Airplay. In this article, we’ll show you how to get started with Chromecast from your Mac.
How to set up Chromecast
Here’s what you’ll need.
- A Chromecast device.
- A Mac with Google Chrome installed.
- A TV with a free HDMI socket.
- A plug socket or a powered USB socket on your TV.
- A Wi-Fi network.
- An iOS device.
In order to Chromecast from your Mac to your TV, your Mac and Chromecast will need to be on the same Wi-Fi network. So, the first step is to connect your Chromecast to Wi-Fi.
Casting from your Mac to your TV uses a lot of resources. That’s especially true if you cast, say, a Netflix show or movie while doing other work on your Mac. For better results, remove from your Mac everything that may slow it down. We mean old files, junk, and memory-hogging apps. So run the cleanup tool, like CleanMyMac X, at least once before you start high-quality Chromecasting.
Preliminary steps:
- Plug the Chromecast into the free HDMI socket on your TV and also into a USB port or into the power plug, which should be plugged into a wall socket.
- Make note of the Chromecast device number on your TV screen — you'll need it later (to see the device number, press the Input or Source button on your display’s remote control).
- Download the Google Home app to your iOS device.
- Turn on Bluetooth on your iOS device: Settings > Bluetooth > Toggle on.
- Open the Google Home app and follow the prompts.
- When you see “Choose your Wi-Fi network,” connect your Chromecast to the same Wi-Fi network you're using on your iOS device.
- Once the setup is complete, your Chromecast and iOS device will both be connected to your regular Wi-Fi network.
How to Chromecast from your Mac
Now your Chromecast and Mac are on the same Wi-Fi network, your Mac should be able to ‘see’ the Chromecast and stream to it. It’s time to try it out. Here’s how to use Chromecast.
- Download Chrome if you haven’t done so already.
- If you already have Chrome on your Mac, make sure it’s up to date by clicking on the More button at the top right of the window (three vertical dots) and choosing Help > About Google Chrome.
- On your TV, use the remote control to choose the HDMI input that has the Chromecast connected to it.
- In Chrome on your Mac, click on the More button again, and this time, choose Cast. That will send the current tab to your TV screen. If you have more than one Chromecast connected to your Wi-Fi network, you will need to select which one you want to cast to.
- To cast your entire screen, click on Cast, then Cast to ▼, and choose Cast desktop.
If you are running the latest macOS, you will see a message on your desktop telling you that Chrome wants to access Screen Recording. If you agree, you will be sent to System Preferences and will have to check the box next to Chrome in the Screen Recording section of the Privacy tab in Security & Privacy. You will then have to restart Chrome and select Cast > Cast to ▼ > Cast desktop again. You will see another warning, but this time you can just click ‘Ok.’
To cast a specific file to your Chromecast, choose Cast file from Cast to instead.
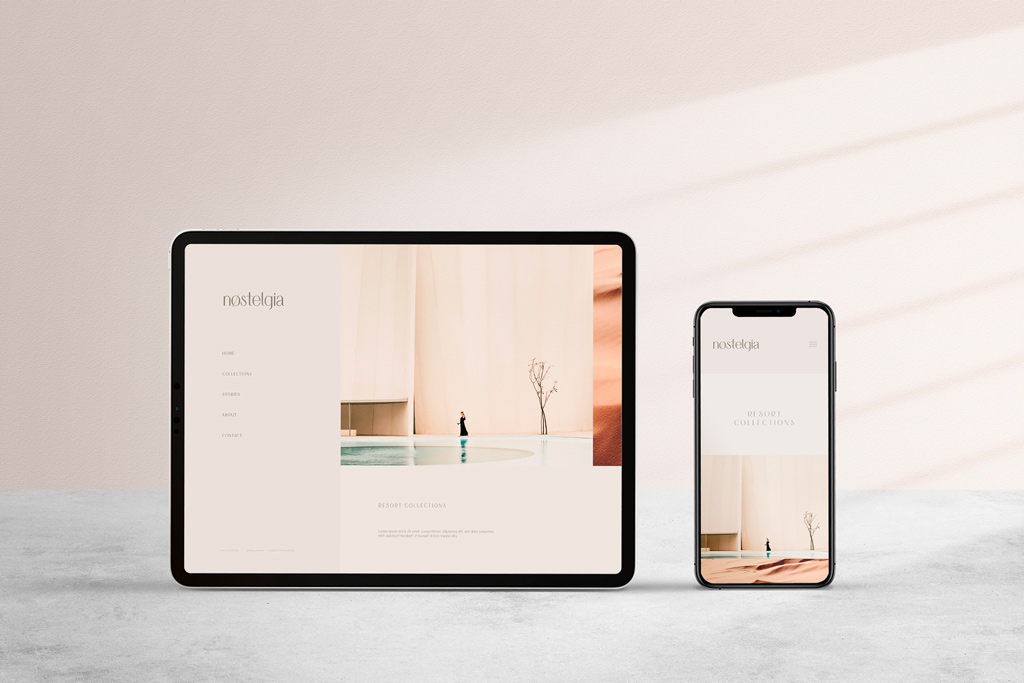
CleanMyMac X also has an Optimization module that can suggest ways to make your Mac run faster or more smoothly. It works like this:
- Download CleanMyMac X free version and launch it.
- Choose Optimization in the sidebar.
- Click View all Items.
- Review each section in turn and check if there is anything running that you don’t need. Pay particular attention to Hung Applications and Heavy Consumers.
- Check the box next to anything that looks like it could be causing a problem.
- Press Remove.
But why are we telling you this? Because you don’t want your Mac to freeze up during the cast.
How to use Chromecast to cast Netflix and YouTube from your Mac
Some websites allow you to cast content from them directly to your Chromecast without casting the content of the whole browser tab. That means you can continue to use your Mac as normal while you cast. To cast directly, you will need to visit the websites in Chrome, as you would if you were casting a tab or your screen. Here’s how to do it on YouTube.
- Go to YouTube.com in Chrome.
- Choose a video to play.
- In the toolbar at the bottom of the video, you’ll see a cast button. Click it.
- Choose where you want to cast the video to.
- The video will now start playing on your TV, but not on your Mac, and you can now use your Mac for other things.
Chrome On Macbook Pro
It works exactly the same way on Netflix and other video streaming sites that support casting. Look for a cast button near the play controls on the video, click on it and choose your Chromecast.
How to cast a Photos slideshow from your Mac
- Launch Photos and press the green button in the top left corner to make it full screen.
- Choose a Memory from the Memories tab.
- Launch Chrome, press the More button and choose Cast.
- Click ▼ and choose Cast desktop.
- Go back to Photos, double-click the memory you want to play, and press the Play button in the bottom right corner. The slideshow will now play on your TV.
How to turn off Chromecast
There’s no need to turn off Chromecast. It will turn off when your TV turns off or sleep after a period of inactivity.
How to reset Chromecast
If you run into problems and need to reset your Chromecast, here’s what to do. While it’s plugged into your TV, hold down the button on the back of the Chromecast for 25 seconds or until the LED indicator flashes white. The TV will go blank, and the reboot sequence will begin.
You can also reset Chromecast from the Google Home app: choose your Chromecast device, tap Settings > More settings > Reboot.
Now that you’ve set up your Chromecast to work with your Mac, you will be able to cast from Chrome whenever your Mac and TV are switched on. Turning on your TV will power up the Chromecast automatically, as long as it’s connected to either a USB port on your TV or a separate power source. All you have to do is select the input with the Chromecast connected to it.
Google Chrome In Macbook Pro
Google’s Chromecast is a great piece of kit for streaming from your Mac to a TV. You can, of course, do the same thing with AirPlay and an Apple TV, but that means buying an Apple TV box or a TV that supports AirPlay, both of which are more expensive than a Chromecast. Once you’ve set it up, all you have to do is launch Chrome and use the Cast command in the More menu to choose what to cast. Casting and using your Mac for other things at the same time can consume lots of resources, so to make sure your Mac is running at optimum performance, it’s worthwhile using CleanMyMac X to scan your Mac and make sure nothing is slowing it down.
