Cisco Anyconnect Gatech
- Vpn Georgia Tech
- Cisco Anyconnect Gatech
- Cisco Anyconnect 4.3 Download
- Install Cisco Anyconnect Windows 7
Running the software remotely/off-campus
When the installation is complete, launch the Cisco AnyConnect Secure Mobility Client from wherever the shortcut was saved. In the Ready to Connect Window, enter anyc.vpn.gatech.edu as the server name and click Connect. Next, the credential pop-up will appear. From the Terminal, navigate to the Downloads folder and unzip the file by typing tar xzvf anyconnect-xxx.tar.gz NOTE: The.actual. file name will contain the name of the current version of the installer (e.g. Anyconnect-linux64-4.5.03040-predeploy-k9.tar.gz)10) Launch the Cisco AnyConnect Secure Mobility Client from the Start Menu: 11) In the. Cisco AnyConnect VPN Client Software Update. WHAT’S HAPPENING? Dept.vpn.gatech.edu AnyConnect VPN clients will be updated. The following servers will be affected.
1. If you want to run Cadence or Synopsys software remotely from your PC running Windows, first make sure you are connected to the VPN network. On instructions for doing so click here.
**TA Tip: For Windows 10, after you have installed Cisco AnyConnect and you are attempting to connect to anyc.vpn.gatech.edu as instructed. If you get the message 'Failed to login' more than three times, you can try connecting to dev.vpn.gatech.edu as described here.
You will then need an X server software. Georgia Tech offers students FastX. The software and the installation directions are available through OIT. Instead of FastX, students have suggested MobaXTerm is easier to use. Use your GT username and password to log in. You can also use any other software that provides X window support such as Cygwin/X. OIT also provides SSH client software such as SecureCRT. They also provide WinSCP which allows you to transfer files between a remote computer and your PC
2. Install and run the X-server software of your choice.
Vpn Georgia Tech
3. If using FastX, click the '+' button then 'SSH' to add a new connection and type in the following info:
Cisco Anyconnect Gatech

Name: ece-linlabsrv01.ece.gatech.edu
Host: Same as name
User: Your GT username
4. Click Save and then double-click your newly created connection to start a session.
5. A new window will pop up, and FaxtX will ask for your GT password.
6. In the new window, click on the '+' button, then select 'GNOME' and click 'OK'.
7. You are done. Connect to the ECE machine and run the software you want to run.
8. When you want to log out, please make sure you click on 'System' then 'Log out'.
Note: Cadence sometimes requires that you set the display of your computer to 256 colors.
Using MobaXTerm
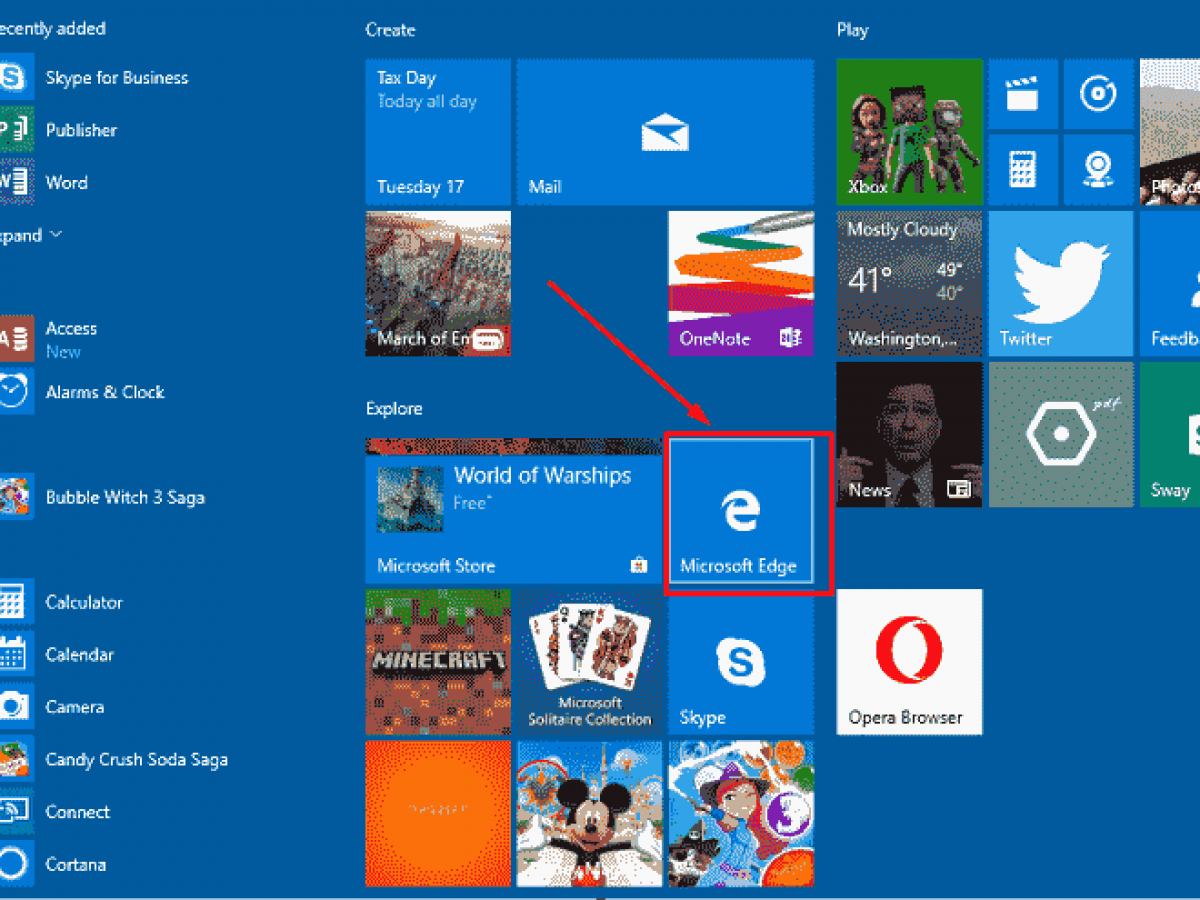
Cisco Anyconnect 4.3 Download
Additional resources:

- Linux machine names available: There are 26 machines, which are ece-linlab01.ece.gatech.edu – ece-linlab26.ece.gatech.edu
- For full list of machine names available for ECE, please see here
- Using any web browser, if you type https://hostname:3300 (where 'hostname' matches one of the system names, like ece-linlab01.ece.gatech.edu). This will launch a full desktop session in the web browser. You should see the following:
For Apple Users
X11 is no longer included with OS X, but X11 server and client libraries for OS X are available from the XQuartz project.
DISCLAIMER
Install Cisco Anyconnect Windows 7
We will NOT provide any support on this or troubleshoot any problems. We will not be responsible for any problems or loss of data resulting from following these instructions. Use at your OWN RISK.
