Adobe After Effects Tracking
Use Face Tracking in After Effects Adobe After Effects tutorials Track facial features to apply precise effects Track faces with exceptional accuracy by managing the level of detail you track, and apply effects only to a face or just the pupils, mouth, and nose. The 3D camera tracker option in After Effects is one of the most powerful features within the software. When you utilize this option After Effects will analyze your footage and the 3D space within. Once done it will generate a large number of track points within that you can then select and add text, solid, null, etc. When you want a layer to appear through a hole defined by another layer, set a track matte. For example, you can use the text layer as an Alpha matte for the video layer, allowing the video to show only through the shapes defined by the text characters. After Effects supports moving 3D objects or adding depth to other motion tracking effects. Control movement with a single-point tracker, two-point tracking, or customized tracking points that let you determine how graphical assets move. Join After Effects expert Ian Robinson as he shares his favorite beginner techniques for making your next video project shine. This VFX lab will build the foundation of basic knowledge you need to start navigating and using After Effects effectively and efficiently. In Part 3, you’ll create eye-catching scenes.
- Adobe After Effects Text Tracking
- Adobe After Effects Tracking Tool
- Adobe After Effects Tracking App
- Motion Tracking Adobe After Effects
Cover image via
There’s more than one way to pull off motion tracking in After Effects. Here’s a few of them!
After Effects is a fantastic tool for VFX work. This is especially true for motion tracking. However, the tracker you use to motion track your footage might not be the best choice depending on your specific clip. Let’s take a look at six different ways to execute motion tracking in After Effects and discuss when certain tracking features should and shouldn’t be used.
1. One Point Track
When to Use It: Very quick 2D tracking situations centered around a single point with no warping.
The single-point tracker built into After Effects has long been a go-to tool for motion artists, but you need to be careful with single-point tracks because footage doesn’t normally shake in 2D space only. After Effects uses contrast to find track points, so you’ll need to make sure you set your tracker on a well-defined point. If you’re in a rush, one-point tracking will work, but for most professional circumstances, you’ll want to at least use two-point tracking.
In this tutorial from Live Tech Australia, we take a look at how to use the single-point tracker in After Effects.
2. Two Point Track
When to Use It: On footage with mild to moderate levels of camera shake.
Two-point tracking is fantastic for simple camera movements, as long as there are a few contrasted elements for the tracker to track. Two-point tracking is notably superior to single-point tracking because it can track rotation and scale, not just position.
This video from Robert’s Productions shows us how to use two-point tracking to add text to a scene.
3. Corner Pin Track
When to Use It: Basic screen replacement.
If you do a lot of commercial or sci-fi work, then you probably do a lot of screen replacements. In order to help make screen replacements easier, After Effects has a built-in corner pin tracker that is designed to work with any four point surface. While it’s designed to work with screens, it can also work with picture frames, signs, and simple surfaces. In this video tutorial from LinkTCOne, we take a look at how to use the corner pin tracker to replace a picture frame in After Effects.
4. 3D Camera Tracking
When to Use It: Matte painting, set extensions, and compositing.
One of the most powerful features to hit After Effects in recent years is the 3D camera-tracking tool. The tool essentially automatically creates dozens of track points in your footage and allows you to select which ones to use after the computer processes the footage. This is your best tracking option directly in After Effects. However, the 3D camera tracker can take quite a while if you have a long clip.
This tutorial from thevfxbro shows us how to use the 3D camera tracker to ‘composite’ a Christmas tree into a shot.
5. Planar Tracking Using Mocha

When to Use It: Advanced tracking on flat surfaces.
If you have a very difficult-to-track flat surface, then the planar tracking feature in mocha Pro is the way to go. Unlike After Effects, mocha Pro will use predictive tracking to track the position of an object even if a portion of the tracked object is offscreen. Tracking data can then be exported from mocha into After Effects.
This quick video tutorial from short-form video shows us how to planar track in mocha.
6. Spline Tracking
When to Use It: Complex camera tracking jobs.
If you’ve exhausted all of the other options on this list, or simply want the most accurate track possible, then spline tracking in mocha Pro is the way to go. Spline tracking can track any type of shape because you custom create the tracking plane. Essentially, you trace around the object you want to track and mocha will try its best to keep track of the object. Data can then be exported to After Effects.
This tutorial from mocha planar tracking & vfx tools shows us how to use spline trackers to do beauty retouching in After Effects.
Have any other tips for motion tracking in After Effects? Share them in the comments below!
You might want to hide and reveal parts of a layer in your animation. Masks and Mattes can help you achieve this. While Masks are applied to an existing layer (and will be created as a sublayer), Mattes are created as independent layers that are subsequently paired with another one.
Creating and animating Masks
Masks have to be created within an existing layer and will move alongside it (i.e: if a layer moves from the top to the bottom of the composition, its mask will follow it). Masks also have their own properties and can change over the course of the animation.

This simple tutorial will demonstrate how to create and edit Masks You can watch the finished example below and download the .aep file here:
Let’s start by creating a new Composition
- Go to Composition > New Composition (or Command + N) and use the following Settings:
- Name: “Mask Example”
- Preset dropdown: HDTV 1080 29.97
- Duration: 0;00;05;00
- Set the background color by clicking on the color swatch at the bottom of the Window
In this example, we’ll mask a Text Layer, but masks can be applied to Solids and Shapes as well. Let’s create a Text layer:
- Activate the Text tool.
- Set the options in the Characters and Paragraph panels. In this example we’ll start with:
- Font: Future, Bold
- Size: 145px
- Fill: #FFFEB9, No Stroke
- Center Text
- Click on the Composition and type “let there be”, go to the line (Enter)“LIGHT”
- Highlight “LIGHT” and increase the font size until it’s about as wide as the line above (~290px)
Adobe After Effects Text Tracking
We’ll also center the layer on the Composition:
- Go to Layer > Transform > Center Anchor Point in layer Content
- Go to Layer > Transform > Center in View
The Shape, Pen and Text tools can all be used to create Masks. But in order to do so, (rather than create a new layer) an existing layer must be selected:
- Make sure the Text Layer is selected/highlighted in the Timeline
- Select the Ellipse tool from the Shape tool dropdown. You’ll notice that there are no Fill/Stroke options since the shape will be applied as a mask on the active layer.
- Click and drag on the Composition to create your Mask. In this instance we’re creating small circle on the “I” of “LIGHT”. Notice that a Mask 1 tab has been added to the Text Layer
A mask can change over time. Its properties are located within the Mask 1 tab. We’ll start by increasing and decreasing the feathering of the ellipse to mimick a pulsing light:
- Set the Time Indicator to where you want the feathering to start (0;00;00;00)
- Toggle the arrow next to the Mask 1 tab
- Click on the little Stop Watch next to the Mask Feather property and set its value to the lowest feathering point you wish to have (i.e: 2px)
- Set the Time Indicator to how long you want the increase of feathering to take (0;00;00;20)
- Set the value of the Mask Feather property the highest feathering value you wish to have (i.e: 5px)
- Select both Keyframes, copy them (Command + N) and paste them (Command + V) every 20 frames (starting at frame 0;00;01;10)
You can also change the way the Mask is interacting with the layer by changing the Blending Mode dropdown and/or turning the Inverted option on and off. In this instance we’ll keep the default values (Blending: Add; Inverted: Off), but you should play around with these values to see how they affect the Composition.
Next, we’ll expand the mask to reveal the text:
- Set the Time Indicator to where you want the expansion to start (0;00;03;15)
- Click on the little Stop Watch next to the Mask Expansion property. Don’t change its current value
- Set the Time Indicator to where you want the expansion to stop (0;00;03;20)
- Increase the Mask Expansion property value until you can see the entire text (~905px)
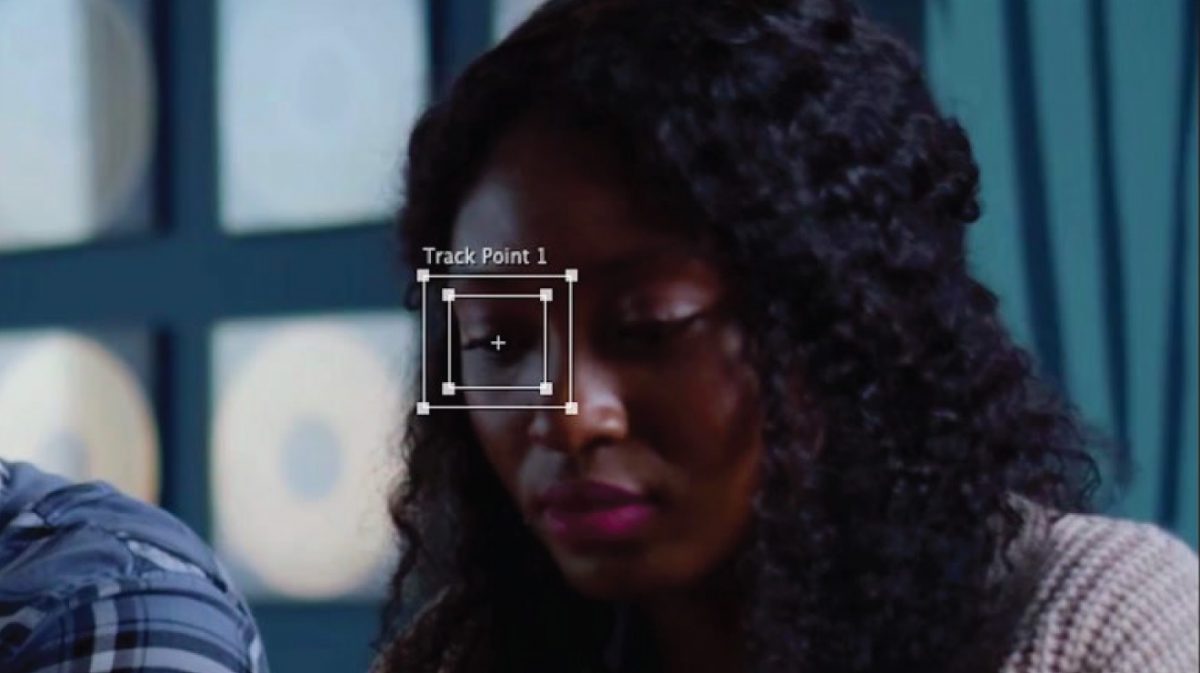
As mentioned at the beginning of this tutorial, a Mask will move alongside its Layer. Let’s demonstrate this by moving the animating the Text Layer dropping from the top to the center of the Composition:
- Set the Time Indicator to where you want the Text to reach its final (center) position (0;00;02;15)
- Toggle the arrow next to the Text Layer’s Transform tab
- Click on the little Stop Watch next to the Position property. Don’t change its current value (since we previously centered the layer)
- Set the Time Indicator to where you want the Text to start (0;00;00;00)
- Lower the value of the Y axis in the Position property until the mask is above the Composition (~-230).
Creating and animating Track Mattes
When you want the layer to move independently from its masking element, Track Mattes are a great solution. Unlike Masks, they are created on their own layer and paired with the layer below to hide/reveal it.
This simple tutorial will demonstrate how to create and edit Track Mattes. You can watch the finished example below and download the .aep file here:
I’ll be using an Illustrator file as the background image. You can download it here.
Let’s start by creating a new Composition
- Launch Adobe After Effects and create and save a new Project
- Go to Composition > New Composition (or Command + N) and use the following Settings:
- Name: “Track Matte Example”
- Preset dropdown: HDTV 1080 29.97
- Duration: 0;00;05;00
- Set the background color by clicking on the color swatch at the bottom of the Window
Next, we’ll import and adjust our background image:
- Go to File > Import > File… (or Command + I) and select the file you wish to use in your composition (in this example: “week10_trackMatte_coffee.ai”). Notice that the file has been added to the Project panel.

- Drag and drop the newly imported file onto the Composition. Notice that it’s also been added as a layer in the Timeline.
- Scale the image so it fits comfortably in the Composition: Toggle the arrow next to the layer’s name, toggle the Transform menu and adjust the Scale property (and any other property you’d like).
Next, we’ll create the layer we want to partially hide/reveal through the course of the animation. In order to create a seamless loop, we’ll start and end with the same word.
Set the options in the Characters and Paragraph panels. In this example we’ll use with:
Adobe After Effects Tracking Tool
- Font: Gill Sans, Bold
- Size: 100px
- Fill: #FFCC56, No Stroke
- All Caps
Now, let’s type our text:
- Activate the Text tool
- Click on the Composition and type “COFFEE LATTE ESPRESSO CAPPUCCINO COFFEE”. Make sure there is a fair amount of space between each word (hit the tabkey three times between each one)
- Position the Text layer where you’d like it to appear on the cup once it is masked.
Next, we’ll create the Shape we want to use for our Matte. We’ll use the Pen tool to outline the shape of the coffee mug’s cardboard:
- Make sure the Text Layer isn’t selected
- Activate the Pen tool.
- Since this shape will be applied at as a Matte, it’s Fill and Stroke doesn’t really matter.
- Click to create a shape that covers part of the cup’s cardboard. Don’t worry about it being perfect that first time around. You can always adjust anchor points with the Pen tool. You’ll also notice that a new Shape Layer has been created in the Timeline.
- Let’s rename our layer “Cardboard Matte”.
We now must tell our Text Layer to use our “Cardboard Matte” Shape Layer as a Matte:
- Make sure that the Mode and Track Matte options are visible in the Timeline window by Toggling the “Toggle Switches/Modes” button at the bottom of the panel.
- Set the Track matte dropdown of the Text Layer to Alpha Matte “Cardboard Matte”. Notice that the Cardboard Matte layer is automatically hidden (the little eye icon is off) and that only the text currently positioned inside the Matte is visible.
Adobe After Effects Tracking App
We can now get our text layer to scroll, while our Matte stays in place:
Motion Tracking Adobe After Effects
- Display the Transform properties of the Text Layer
- Bring the Time Indicator to where you’d like the scrolling to start (0;00;00;00)
- Click on the little Stop Watch icon next to the Position property and adjust the X value until the first word is displayed in the center of the cup.
- Bring the Time Indicator to where you’d like the scrolling to end (0;00;04;29)
- Adjust the X value until the last word is displayed in the center of the cup.
- Hit the Spacebarto Preview the animation. The text should scroll from left to right and loop seamlessly.
